Your Dell Precision WorkStation 420 system supports a variety of internal options that expand system capabilities. This section prepares you to install options inside the computer. It describes how to remove and replace the computer cover and rotate the power supply away from the system board. It also familiarizes you with the internal components that you may handle if you install Dell™ hardware options.
To make working inside your computer easier, make sure that you have adequate lighting and a clean work space. If you temporarily disconnect cables or remove expansion cards, note the position of the connectors and slots so that you can reassemble the system correctly.
You will use the information in this section every time you install a hardware option inside your computer. Read this section carefully, because the information is not repeated in detail elsewhere in this guide.
Working inside your computer is safe if you observe the following precautions.
| CAUTION FOR YOUR PERSONAL SAFETY AND PROTECTION OF YOUR EQUIPMENT |
Before starting to work on your computer, perform the following steps in the sequence indicated:
To verify that all power has been removed from the system, make sure that the standby power light-emitting diode (LED) on the system board has gone out. For the location of this LED, see Figure 1 in "Installing System Board Options."
While you work, periodically touch an unpainted metal surface on the computer chassis to dissipate any static electricity that might harm internal components. Also avoid touching components or contacts on a card and avoid touching pins on a chip.
In addition, Dell recommends that you periodically review the safety instructions in your System Information Guide.
When you remove an option from its shipping carton, you may find it wrapped in antistatic packing material designed to protect it from electrostatic damage. Do not remove the packing material until you are ready to install the option.
NOTICE: See "Protecting Against Electrostatic Discharge" in your System Information Guide.
Figure 1. Padlock Installed (Desktop Chassis)
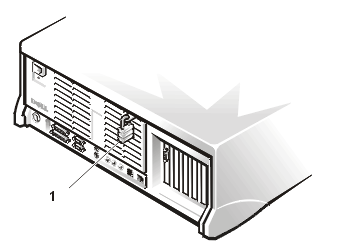 |
|
Figure 2. Removing the Computer Cover (Desktop Chassis)
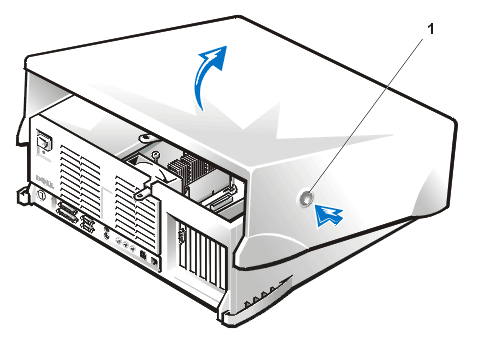 |
|
Make sure that the two release buttons click into place.
| NOTE: The computer should be placed fully on a flat surface. It is difficult to align the cover if the front of the computer is
hanging over the edge of a table. |
Figure 3. Replacing the Computer Cover (Desktop Chassis)
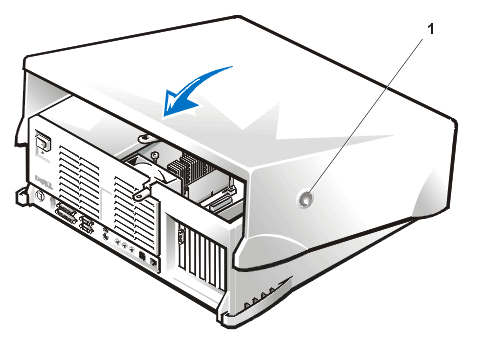 |
|
| NOTE:
After you remove and replace the cover, the chassis intrusion detector
causes the following message to be displayed at the next system
start-up: ALERT! Cover was previously removed.
|
| NOTE: If a setup password has been assigned by someone else, contact your network administrator for information on resetting the chassis intrusion detector. |
Figure 4. Padlock Ring and Cable Slot
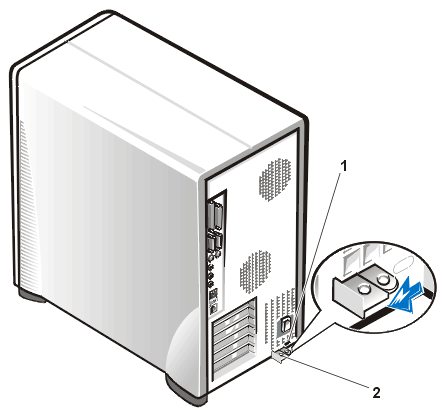 |
|
Figure 5. Removing the Computer Cover (Mini Tower Chassis)
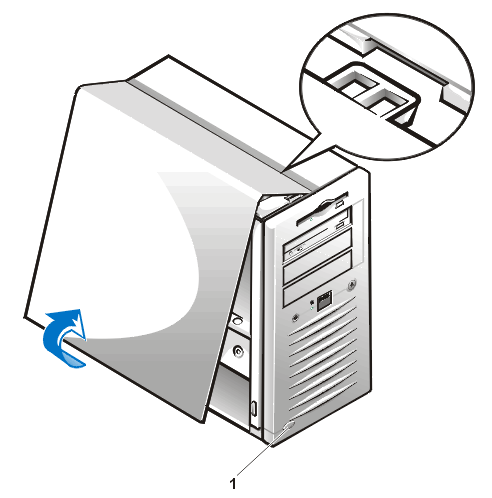 |
|
To access some drive bays in the mini tower chassis, you must first remove the front bezel. To remove the front bezel, you first must remove the computer cover (see " Removing the Computer Cover (Mini Tower Chassis)"). With the cover removed, release the bezel by pressing the tab release marked with the icon (see Figure 6).
Figure 6. Removing the Front Bezel
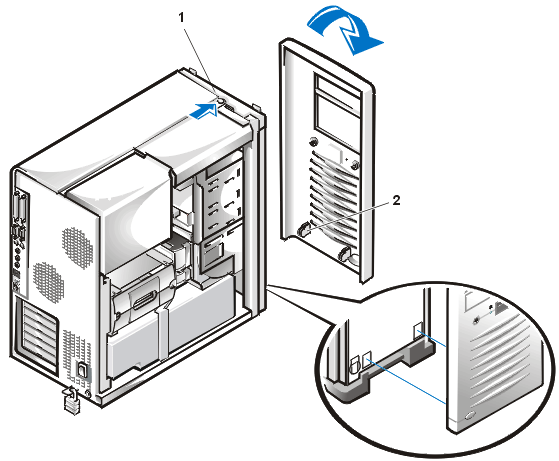 |
|
While pressing the tab release, tilt the bezel away from the chassis, disengage the two retaining hooks at the bottom of the bezel, and carefully pull the bezel away from the chassis.
To replace the bezel, fit the two retaining hooks on the bezel into their corresponding slots at the bottom of the chassis (see Figure 6). Then rotate the top of the bezel toward the chassis until the top tabs snap into their corresponding slots on the bezel.
To replace the computer cover, perform the following steps:
Figure 7. Replacing the Computer Cover (Mini Tower Chassis)
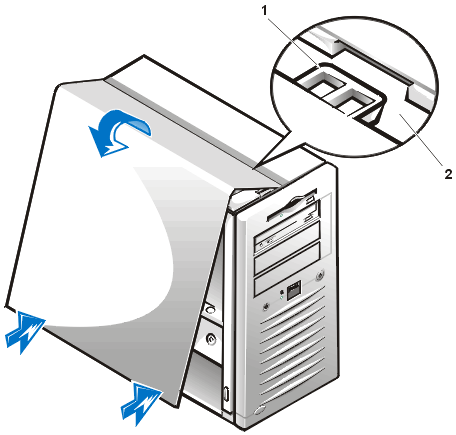 |
|
| NOTE: After removing and replacing the chassis, the chassis intrusion detector causes the following message to be displayed at the next system start-up: | |
| ALERT! Cover was previously removed. |
| NOTE: If a setup password has been assigned by someone else, contact your network administrator for information on resetting the chassis intrusion detector. |
To access any expansion cards in the mini tower chassis, you must first remove the accelerated graphics port (AGP) card brace that secures an AGP card in the AGP socket.
| CAUTION: Before you remove the computer cover, see "Safety First—For You and Your Computer." |
Figure 8. Removing the AGP Card Brace
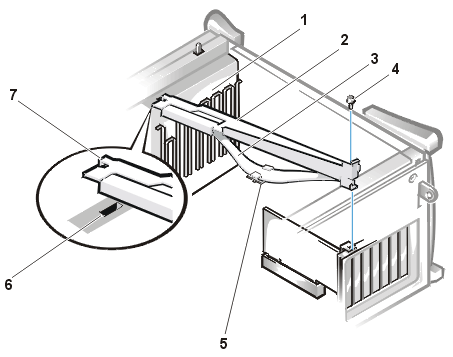 |
|
To replace the brace, perform the following steps:
Figure 9 shows a top view of a desktop chassis computer to help you orient yourself when installing hardware options. Unless otherwise specified, locations or directions relative to the computer are as shown.
Figure 9. Computer Orientation View (Desktop Chassis)
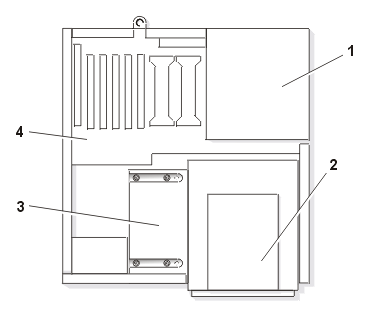 |
|
Figure 10 shows a top view of a mini tower chassis computer to help you orient yourself when installing hardware options. Unless otherwise specified, locations or directions relative to the computer are as shown.
Figure 10. Computer Orientation View (Mini Tower Chassis)
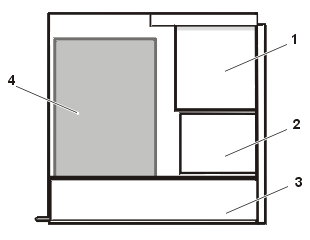 |
|
Figure 11 shows a desktop chassis computer with its cover removed. Refer to this illustration to locate interior features and components of the desktop chassis discussed in this guide.
Figure 11. Inside the Chassis (Desktop Chassis)
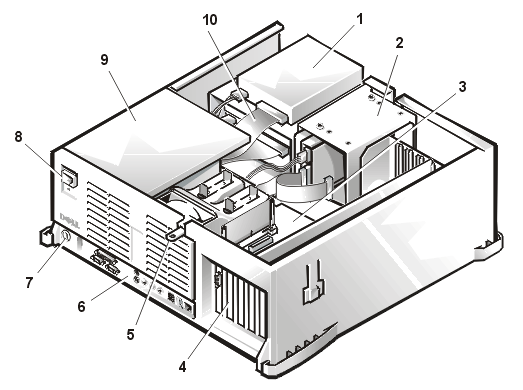 |
|
Figure 12 shows a mini tower chassis computer with its cover removed. Refer to this illustration to locate interior features and components of the mini tower chassis discussed in this guide.
Figure 12. Inside the Chassis (Mini Tower Chassis)
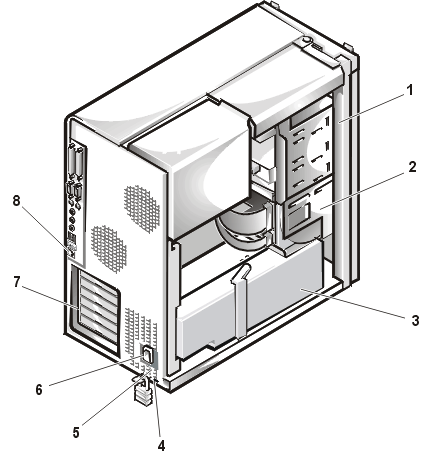 |
|
To access some components on the system board, you may have to rotate the system power supply out of the way. To rotate the power supply, perform the following steps.
| CAUTION: Before you remove the computer cover, see "Safety First—For You and Your Computer." |
Figure 13. Rotating the Power Supply (Desktop Chassis)
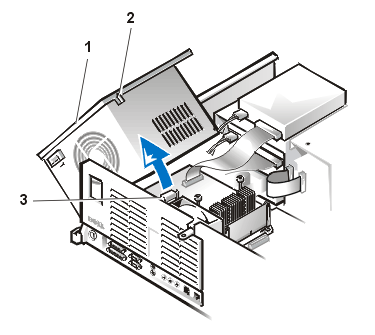 |
|
To access some components on the system board, you may have to rotate the system power supply out of the way. To rotate the power supply, perform the following steps:
| NOTE: Ensure that you slide the power supply all the way toward the front of the system before proceeding to the next step. |
| NOTE: It is helpful to lay the system on its right side so that you can rotate the power supply completely out of the system. |
Figure 14. Rotating the Power Supply (Mini Tower Chassis)
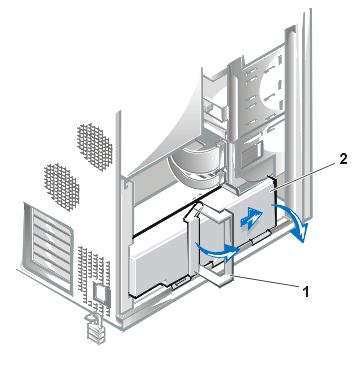 |
|
To return the power supply to its original position, perform the following steps.